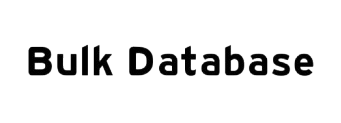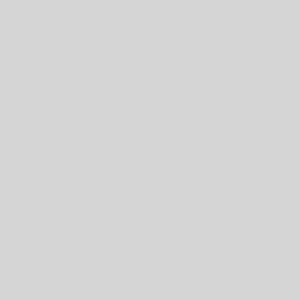Microsoft Teams is often used for team meetings by home office users and in companies with distributed locations. Since sensitive data is also used here, security and data protection should be adapted and checked.
Security and data protection when using Microsoft Teams in companies can be checked and defined at different levels.
Users who work with Microsoft Teams should consider the options for improving security and data protection. In this article, we show some tips that can make Microsoft Teams much more secure. We also show the different places where security can be adjusted and optimized.
Consider setting options and know control centers
Security and data protection when using Teams can be set at different levels. One important area is the Teams Admin Center. Here, administrators can centrally define security settings for all users and meetings. The Teams Admin Center is accessed via the URL
There are a number of security options available in Microsoft Teams that also play an important role in data protection. For example, you can also control the Azerbaijan Phone Number List connections to other cloud services here, such as cloud storage or email integration. As soon as Teams is in use, security should first be adjusted in the Teams Admin Center. The Teams Admin Center can be reached via the FQDN admin.teams.microsoft.com. Important settings for data protection can be found here, for example via “Organization-wide settings\Teams settings”. The settings apply to all Microsoft Teams users in your subscription.
Security in the web, PC and mobile client
Users can use Microsoft Teams either via the PC client or with the web client. Apps for iOS and Android are also available. The web client is accessed via the URL teams.microsoft.comThe PC client can be downloaded free of charge from MicrosoftWith the Teams app, administrators Cell Phone Number Database of teams can manage the individual teams. After clicking on a team via the menu item “Teams”, the most important options for teams can be adjusted using “Manage team”. Important security options are also available here under “Settings”, such as the permissions of users and guests.
Invite guests to meetings
Under “Organization-wide settings\Guest access” in the Teams admin center, you can configure whether users can invite external guests to meetings. The settings can also specify whether external users can also have limited access to resources. The option “Allow guest access in Teams” activates or deactivates the function.
Using policies in Teams
Policies can also be defined in the Teams Admin Center. Central settings that apply to all teams and meetings can be specified here. For example, “Meetings\Meeting Policies” is used to specify whether and how users can share their screen or files. Recording meetings and Bulk Database saving data in the cloud are also configured here. In this area, the policies that have already been created can be adjusted or new policies can be created. “Message lines” controls the security options that affect the sending of messages by users. Like most options, these are self-explanatory in most cases.
Control access to cloud storage
In the Teams Admin Center, you can use “Organization-wide settings\Teams settings” under “Files” to specify whether access to external cloud storage should be allowed in Teams. Citrix, Dropbox, Box and Google Drive are available here. Since Microsoft Teams is part of Microsoft 365 (formerly Office 365 ), OneDrive for Business is easy to connect anyway.
Controlling external apps in Teams
Third-party solutions can also be integrated into Teams and the various channels. Examples of this can be found under “Team Apps\Manage Apps” in the Teams Admin Center. Administrators can specify for each app listed here whether the corresponding app should be allowed or blocked. The Teams administrator controls the apps that can be used in a team in the team client under “Teams” via “Manage Team” under “Apps”.
Control roles for team members
Team administrators can control the individual participants of the team under “Members” in the Microsoft Teams client. “Role” can be used to specify whether a user should be a normal member or should also be given administrator rights. Communication with external users In the Teams Admin Center, “Organization-wide settings\External access” controls whether users can communicate with external users via Skype and other functions in teams. If access is generally permitted, users can communicate with users from all domains. However, it can also be specified here that users can only communicate with other users from certain domains.